Add All Your Business Information to Your Profile
To update your business details in the New Merchant Experience (NMX), click “Edit Profile” in the top left of the NMX and choose the section you want to edit. You will find sections for About, Contact, Location, Hours, and More.

Best Practices and Recommendations for Optimizing Your Profile
- Use your official business name as it appears on your signage and business cards (Doing Business As (DBA) name).
- Avoid keyword stuffing and including city names unless they are part of your official business name. For instance, unless your business is actually named "Seattle Personal Training," don't add "Seattle" just to boost local search results. This practice can lead to issues with Name, Address, and Phone Number (NAP) consistency and data discrepancies. While some businesses add city names without immediate negative effects, we advise caution. Strive to maintain integrity in your listings.
Tip: Keep in mind that keyword stuffing, though it may offer short-term gains, is generally frowned upon as it compromises the quality of information. Avoid the temptation to use these spam-like tactics.

Primary Category & Additional Categories
Selecting the right categories is crucial as it directly influences your local search rankings. Your primary category defines your business type (e.g., Personal Trainer, Fitness Center) and is the only category displayed publicly.
Use additional categories to your advantage by adding all relevant secondary categories (up to a maximum of 9). Regularly review category options, as they frequently update, offering new opportunities for your business. (Sterling Sky keep a log of changes to Google Business Profile categories here).
Tip: Step up your game and use this GBP category hack to find out which categories your competitors use:
- Go to their Business Profile in Google Maps,
- Right-click and view source,
- Ctrl-F for and search for the primary category (enter the category name that is listed on their Google Business Profile).
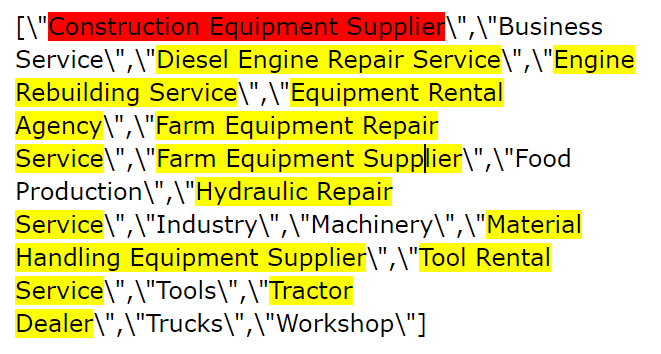
Another option is to use George Nenni’s handy Chrome extension, GMBspy to do the heavy-lifting for you when it comes to seeing competitors’ categories.
Description
When crafting your description, keep in mind:
- Avoid keyword stuffing.
- Refrain from adding links.
- Do not use all caps.
The description itself does not impact rankings or factor into the ranking algorithm, so filling it with keywords and location terms won’t enhance your search position or competitive edge. These 750 characters offer a chance to briefly introduce your company to searchers, highlighting what you offer and what makes your business stand out. If appropriate for your brand, you can even incorporate emojis.

Opening Date
Add the year and month of when your business opened. By adding this information you take the guesswork out for Google as they use multiple sources to determine how long a business has been in operation.

If you have multiple locations, it’s up to you whether you add the date your business started or the date you opened at that location. Keep in mind that Google often uses this information to display a note on your profile that says, “__ Years in Business” which can build trust with searchers:

Phone Numbers
Add your primary/main business line.
Website
Where you link your profile to will depend on how many locations you have. We recommend that you link to your homepage if your business has 3 or less locations.
Be sure that you equip your homepage with content that relates to your primary category, top keywords, and business. This can make a huge difference in your ability to rank in the local pack. If your business has more than 4 locations, then you should consider creating individual location landing pages.
Note: Making changes to your profile’s core information (name, category, address, phone number, and website) should be approached with caution, as they can sometimes lead to the profile being flagged by Google and suspended, requiring re-verification.
WEBSITES ARE IMPORTANT!!
On Page Signals = Website SEO
- On-page signals make up 19% of the Local Pack/Finder
- On-page signals makes up 36% of Local Organic Ranking Factors

We build industry leading websites for Gym Owners!
Click Here to learn more about our design philosophy
Appointment URL
Use this. Especially for businesses that are appointment only! But also if you have very specific appointment offers for different services or different practitioners within your business. You can add up to 10 appointment links per category.
You can link to a:
- Contact page,
- Appointment calendar,
- For some businesses you can incorporate a third-party booking/reservation button within your profile if you use one of the approved partners (scroll down to learn more about that feature). *Also sometimes the third-party links automatically show up on your profile and you cannot edit this via your GBP dashboard
Location and Areas
Address
Physical Location Businesses
If customers can visit you in person, then you may publish your address.
The current recommended best practice for suite numbers is to place it on the second address line and enter it like #300. Google completely ignores suite numbers. They do not factor suites into consistency in any way, no matter where you put them. But, they are important for getting your customers to your store/office in the least hassle-free way. So adding the suite number is for customer experience. Google normalizes data, which means there are acceptable abbreviations for standard address data. here’s a list if you’re not sure what’s an a-okay variation.
If your business is located within another business/building there is a special feature to add this information to your profile. This feature is within Maps (click here to jump down and learn more about the feature).
Service Area Businesses or Hybrid Businesses
If customers do not come to you then you will need to set a service area based on the regions, cities, Zip/Postal Codes, or districts that your business serves. When updating your business information, you have the option of entering your address, service area, or both.
(1) Service Area Businesses – If you don’t serve customers at your business address, leave the address field blank and only enter your service area.
(2) Hybrid Businesses – If you serve customers at your business address and you travel to visit or deliver your goods or services to customers, then you can show your storefront address, set specific hours for your store, and designate a service area.
Your business can set a maximum of 20 service areas and should be no farther than up to 2 hours of driving time from your base business location.

Hours
Add your regular business hours. Also make sure to use the Special Hours feature so that you can prepare in advance for holiday hours, or irregular/one-off changes in business hours for team days, events, and so on.

Searchers rely on accurate business hours to plan their visits, and it's frustrating to arrive only to find the business closed.
Hours for Appointment-Only Businesses: Currently, there is no specific feature for appointment-only businesses on Google Business Profiles. If your business doesn't operate on a fixed schedule, or if visits are not possible at regular times, you should leave the hours section blank.
More Hours Feature: This feature allows you to add special hours for specific services to your business profile, such as senior hours, pickup, delivery or online service hours. Note that you can only add special hours if your regular business hours are already specified. Availability of this feature also depends on the category of your business.

Google has also added a “confirmed by _____” label to some GBP profiles where they are verifying the published business information.

Attributes
Your attributes help inform customers on things like what forms of payment your business accepts, accessibility options available, health and safety measures implemented and more.
Business Profile Settings
To access the settings for your Business Profile, click the three dots in the top right corner of the NMX:

From here, you can view your Business Profile settings, Notification settings, view other Business Profiles you may own, add a new Business Profile, and more.
To edit your settings, click “Business Profile Settings”.

Managers
In the Business Profile settings, you can view all Business Profile Owners and Managers. It’s important to monitor this section regularly and remove any users who aren’t actively managing your Business Profile. Having additional Owners or Managers on your Business Profile puts you at risk of accidental suspensions, inaccurate changes to your business information, or worse — someone claiming ownership who doesn’t actually own your business.
To remove a user from your Business Profile, click Managers, select the person you’d like to remove, and click “Remove group”:

Advanced Information Settings

Since you’re already on top of having the ultimate optimized business profile, take it further by adding advanced info to stay organized.
We recommend you review this section to ensure it’s set up according to your preferences, and keep a record of things like your Business Profile ID and store code. Google Support is now asking for your Business Profile ID when contacting them, so be sure to record it somewhere safe and have it ready just in case. This is especially important if your profile becomes suspended as the Business ID helps track it down more easily.
Using the “located in feature” on your Google Business Profile
Located In is not a direct Google Business Profile feature that can be triggered by a specific category and show up in your Info section within the dashboard. This is actually a Maps feature and to access it you need to edit the information directly from the Business Profile in Search or Google Maps.

You will see the Located In feature for
- A) businesses that operate within a mall or office tower, or
- B) companies with separate departments that operate as distinct entities within a business, or
- C) a business that shares/leases space within another business.
Examples:
- Dealerships, like a service or parts department within an auto dealership
- Kiosks inside brick-and-mortar locations
- Stores located within a mall
- Businesses located within an office tower
Guidelines for using the Located In feature:
- You cannot use this feature to highlight a specific department/section within a store.
- Each distinct business or entity has to have a different primary category from the main business or building that it is located in, and it needs to best represent what that entity does.
- Examples of acceptable distinct listings
- Costco Optical
- Walmart Auto Center
- Examples of unacceptable non-distinct profiles:
- The Apple products section of Best Buy
- The hot food bar inside Whole Foods Market
- Examples of acceptable distinct listings
If you’re located in another building or business and you think this feature would benefit both your business and searchers, here is how to add it to your GBP:
- Search for your business on Google Maps. On your profile, click “Suggest an edit” and select “Change name or other details.”
- Go to the “Located within” section, and Search for the place or business you are operating your business within, and click Send.

You can also do this to remove the Located In feature from your business profile if there has been an error in Maps and it’s displaying your business within another location that is incorrect. If your edit is not approved, you can take it a step further and contact business support via Talk to a specialist.